מאמר פוטושופ – עיבוד ערוץ כחול בפוטושופ
עיבוד ערוץ כחול בפוטושופ
עיבוד בשיטת הערוץ הכחול, היא טכניקת עיבוד מעניינת בעיקר לצילומי פורטרט.
בעזרת עיבוד זה נוכל להוסיף דרמה, עוצמה, ואופי לצילום המקורי. בנוסף, נעצים פרטים מסוימים ואפילו נוכל להשיג אפקט כמעט תלת מימדי לדמות המצולמת.
כידוע, מורכבים גווני התמונה משלושת צבעי היסוד: אדום, ירוק, כחול – RGB.
תמונת JPEG מכילה 8 ביט מכל צבע, כלומר 256 (2 בחזקת 8), גוונים מכל ערוץ ובסך הכל 16,777,216 (256 בחזקת 3) גוונים שונים.
בפוטושופ, כמו גם בתוכנות עיבוד אחרות, אפשר לבודד את ערוצי הצבע השונים ולעבוד עליהם באופן בדיד. בשלב מסוים של העיבוד, נעבוד אך ורק על הערוץ הכחול – מכאן השם הסקסי של השיטה 🙂
הערוץ הכחול הוא האחראי להצגתם של האזורים הכהים יותר בתמונה
לכן טיפול בערוץ זה בנפרד, יוכל לחזק פרטים מסוימים בצילומי פורטרט כגון קמטים, פגמי עור, זיפים וכו'.
חשוב לזכור כי העיבוד בשיטת הערוץ הכחול מגביר את הניגודיות ומקטין את הטווח הדינאמי של התמונה. לכן נבחר תמונות שמראש לא צולמו בניגודיות יתר – צילומי פורטרט שצולמו בתאורת צל טבעית או תאורה רכה אחרת הן האידיאליות לשיטה זו.
פורטרטים שצולמו עם מבזק ישיר או בתאורת שמש חזקה יניבו תוצאה מאכזבת. ועוד אזהרה אחרונה – לא מומלץ לעבד תמונות של חברים וקרובים מדרגה ראשונה – הגברת פגמי עור וחיזוק קמטי הפנים לא יתרמו לשלום המשפחה…אלא אם רגש הנקמה עומד מאחורי העיבוד… 🙂
או.קי., עכשיו לעבודה.
אני רוצה להראות שתי דרכי עיבוד דומות מאוד, אך בעלות תוצאות קצת שונות. הראשונה היא הדרך המסורתית – המקובלת יותר. השנייה מניבה תוצאות מעודנות יותר. הבחירה בידיכם.

אפתח בדרך המקובלת:
1. ראשית, נפתח צילום פורטרט בפוטושופ.
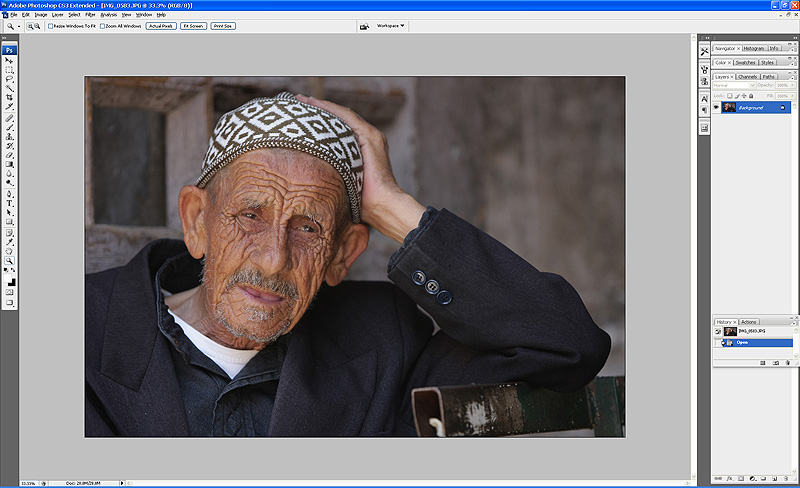
2.נשכפל את השכבה:
Layer > Duplicate Layer > OK או קליק ימני על השכבה הראשונה בחלון השכבות ובחירת Duplicate Layer כעת ישנן שתי שכבות של אותו הצילום. אנו עובדים על השכבה העליונה – בחלון השכבות היא צבועה בצבע כחול. בשכבת המקור התחתונה אנחנו לא מטפלים.
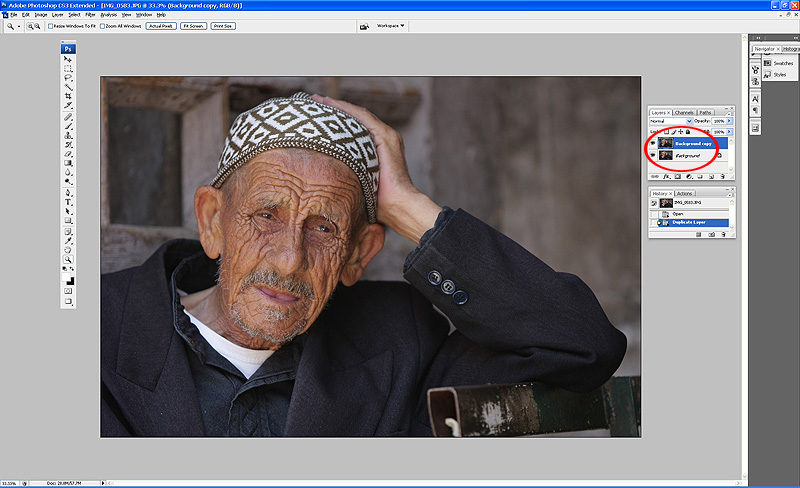
3. הגדלת הטווח הדינאמי.
נשתמש בכלי Shadow/Highlight כדי לפתוח מעט את הכהים ולאזן מעט את הבהירים. זוכרים? העיבוד מגביר את הקונטרסט. לכן, מראש נדאג שהתוצאה תראה רכה מעט ובעלת ניגודיות מופחתת. מכל מקום, כדאי להשתמש בכלי זה בעדינות ולא להגזים. הוא נמצא כאן: Shadow/Highlight Image>Adjustments>
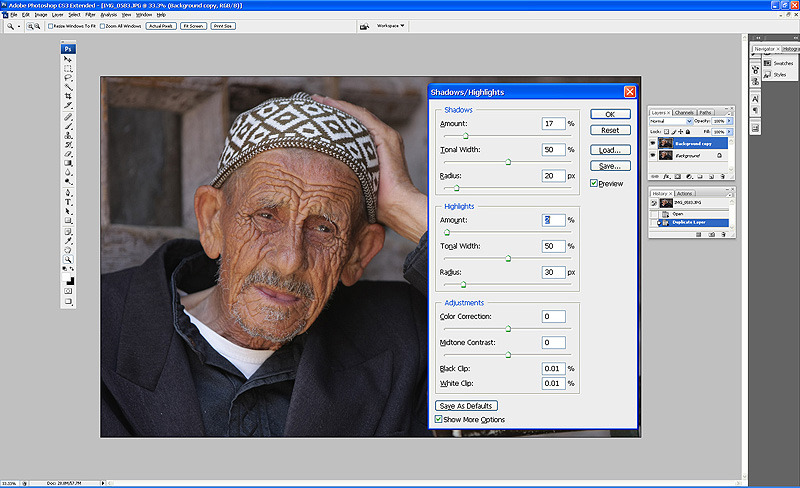
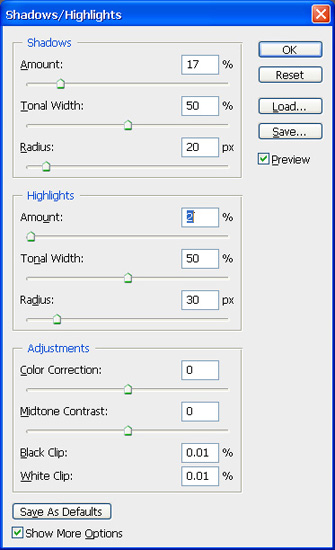
4.נשכפל את השכבה שוב
Layer > Duplicate Layer > OK: כעת יש לנו שלוש שכבות: שתי השכבות העליונות זהות ומתחתן שכבת המקור.
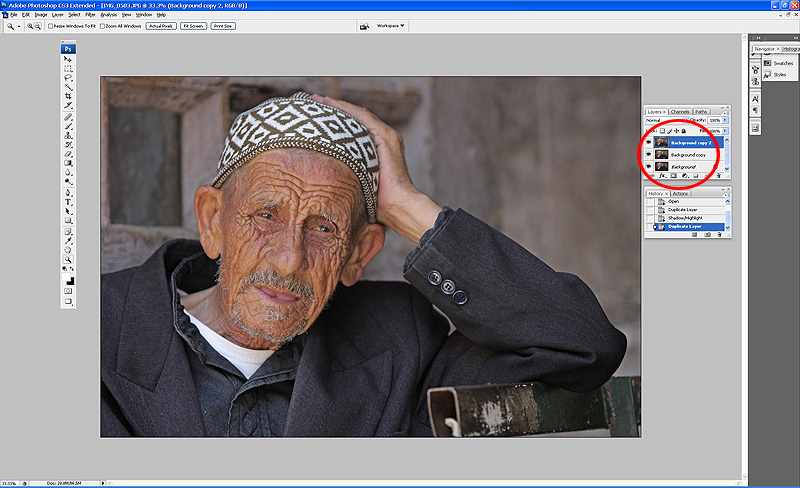
5. Channel Mixer
כעת, אנו פועלים על השכבה העליונה (צבועה בכחול) והיא השכבה עליה נפעיל את העיבוד של הערוץ הכחול. נבחר:Image>Adjustments>Channel Mixer תפתח תיבת דו שיח.
בתיבה זו נבחר את הערוץ הכחול: Output Channel = Blue לאחר בחירת הערוץ, נסמן את המשבצת בתחתית התיבה משמאל הקרויה:
Monochrome התמונה תהפוך לשחור לבן ובחלון Output Channel יופיע הערוץ בשם Gray – לא לדאוג! עוד לא סיימנו עם התיבה – השאירו אותה פתוחה ועיברו לשלב 6.
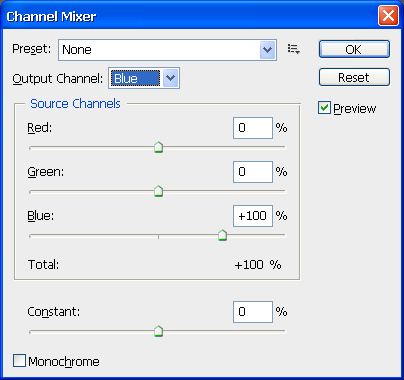
6. נאפס את הערך של הערוצים האדום והירוק ונקבע את הערך של הכחול ל 100%
כפי שמודגם בצילום המסך. אפשר לשחק מעט עם הערכים של הירוק והכחול לקבלת גוונים נעימים יותר בערך5%-10% פלוס מינוס ממצב הבסיס – שוב, לא להגזים! ועכשיו נאשר : OK.
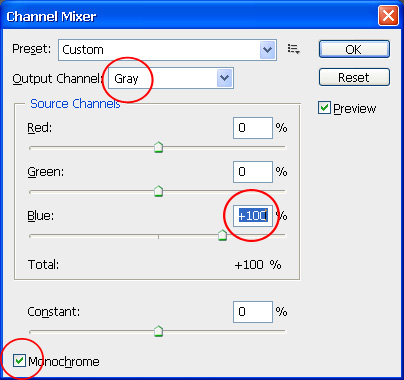
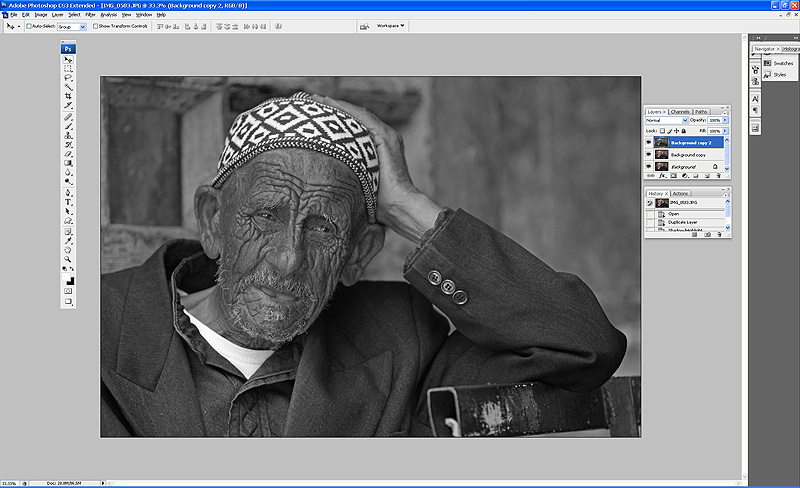
7. הורדת שכבת השחור לבן למטה.
אם נביט בחלון השכבות נראה את שכבת הערוץ הכחול בשחור לבן עליונה. מתחתיה שתי שכבות הצבע. בעזרת העכבר נגרור את שכבת השחור לבן מתחת לשכבת הצבע שמתחת. כך שבחלון השכבות יופיעו שלוש שכבות לפי הסדר הזה: צבע/שחור לבן/צבע.
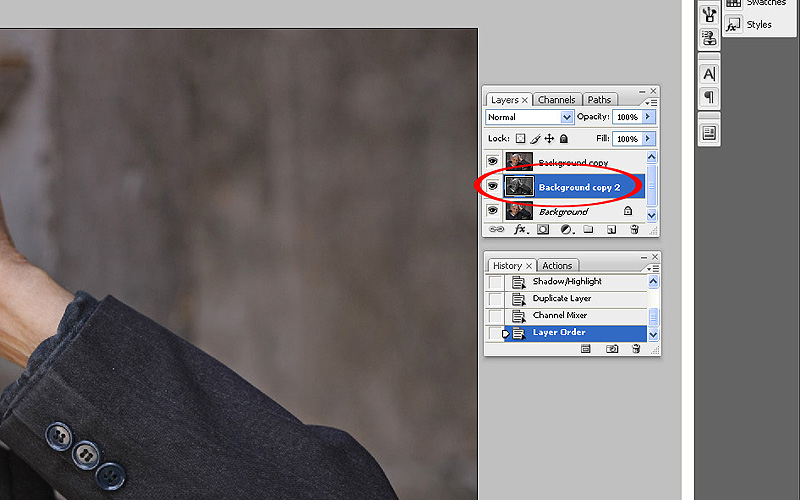
8. נבחר בשכבת הצבע העליונה
אם נלחץ עליה היא תצבע בכחול – כך יש לנו אינדיקציה שהיא השכבה הפעילה. בחלון השכבות נבחר עבורה סגנון ערבול (Blend Mode) בשם: Soft Light. פעולה זו כאילו מקרינה אור דרך השכבה העליונה אל שכבת השחור לבן שמתחתיה והאפקט של העיבוד מייד נראה לעין.

9.נאחד את שתי השכבות העליונותLayer > Marge Down :
יש לנו עכשיו שתי שכבות בלבד: שכבת הערוץ הכחול בצבע – היא העליונה ושכבת המקור ללא כל עיבוד. אפשר לכבות ולהדליק את השכבה העליונה – ע"י לחיצה על סימן ה"עין" בחלון השכבות כדי לראות את השינוי בין המקור לבין העיבוד.
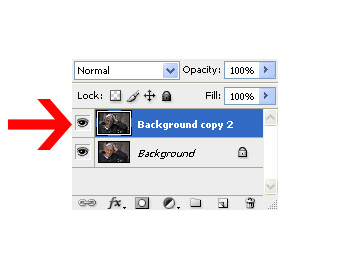
10. תיקוני חשיפה:
במידה והעיבוד גרם להחשכה או הבהרה באזורים מסוימים יתר על המידה, נשתמש בכלים :
Burn ו Dodge – בתיבת הכלים על מנת לתקן. כדאי לבחור במברשות בעלות שוליים רכים ובעוצמה של כ 20%-30% ולתקן את הדרוש תיקון באופן סלקטיבי. בחירת העוצמה נעשית בחלק העליון של תפריט הכלי בשם : Exposure
גם כלי ה Levels יכול לעזור בתיקוני בהירויות אם יש צורך בכך. Image>Adjustments>Levels
11.תיקוני צבע
אם יש צורך בכך. שינוי גוונים או רווית הצבע בכלים המקובלים: Color Balance ו Hue/Saturation
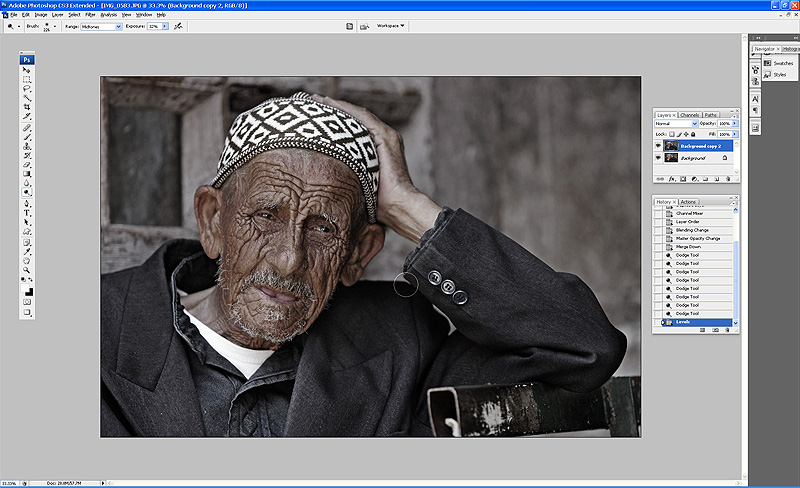
12.זהו. העיבוד הושלם.
נאחד את השכבות: Layer > Flatten Image
הדרמה נראית לכל ופורטרט עוצמתי מביט אליכם ברגע זה מהמסך שלפניכם!
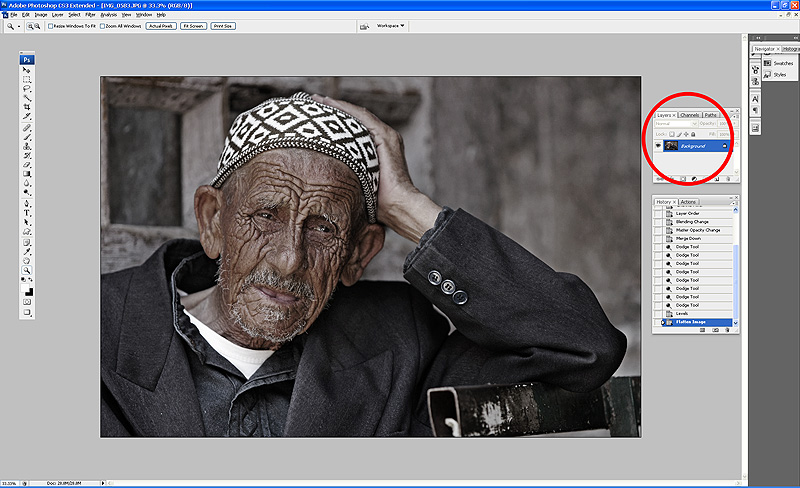
הנה אחד ליד השני – המקור מול העיבוד

עיבוד ערוץ כחול – הדרך המעודנת:
1-6 את שלבי העיבוד מ-1 עד 6, יש לבצע כמו קודם.
7. בשלב זה של העיבוד, יש לנו שלוש שכבות. שכבת הערוץ הכחול בגווני שחור לבן ומתחתיה שתי שכבות צבע.
נבחר בשכבת השחור לבן העליונה. בחלון השכבות נבחר עבורה סגנון ערבול Blend Mode)) בשם: Soft Light.
דומה לשלב 8 בשיטה הקודמת, אך כאן אנו מבצעים זאת על שכבת השחור לבן.
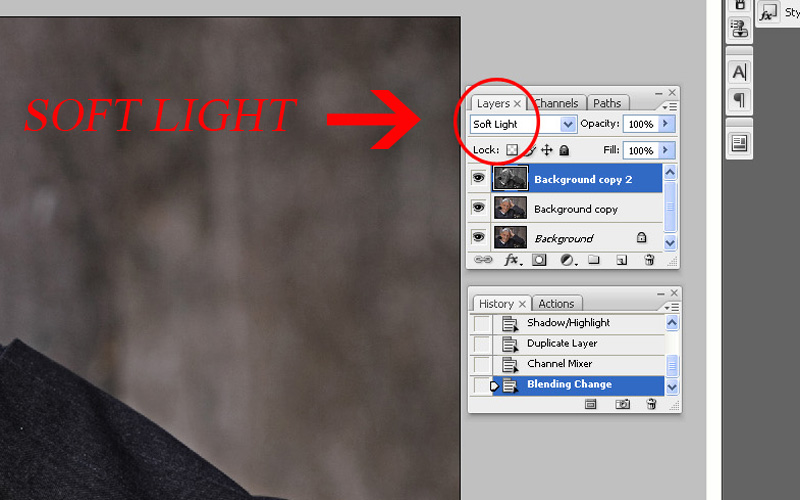
8.נאחד את שתי השכבות העליונותLayer > Marge Down : יש לנו עכשיו שתי שכבות בלבד: שכבת הערוץ הכחול בצבע – היא העליונה ושכבת המקור ללא כל עיבוד.
אפשר לכבות ולהדליק את השכבה העליונה – ע"י לחיצה על סימן ה"עין" בחלון השכבות כדי לראות את השינוי בין המקור לבין העיבוד.
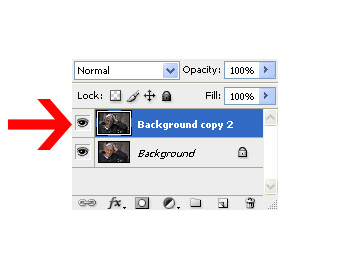
9. שכפול שכבת הערוץ הכחול :
Layer > Duplicate Layer > OK
10. הפיכת השכבה החדשה ששכפלנו לשכבה בגווני ספיה.
על מנת לתת לתוצאה הסופית גווני עור נכונים יותר, מצאתי שהוספת שכבה בגווני ספיה עוזרת במקרים רבים ומשפרת את התוצאה. ההמרה לספיה נעשית באופן הבא:
Image>Adjustments> Hue/Saturation בתיבה שתיפתח, סמנו את המשבצת בצד ימין למטה שנקראת: Colorize.
כעת קבעו ערכים באופן הבא: Hue=40, Saturation=14. אפשר לשחק קצת סביב ערכים אלו לפי הטעם שלכם. קיבלתם תמונה בגווני ספיה (חום, לבן, שחור) עדינים.
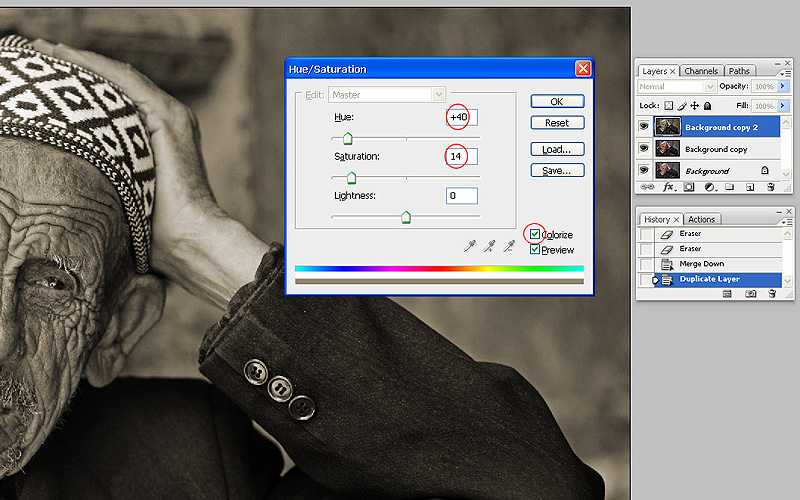
11. קביעת שקיפות נמוכה לשכבת הספיה.
כדי לקבל חזרה את הצבעים יש, יש לקבוע ערך שקיפות – Opacity, נמוך לשכבת הספיה.
בחלון השכבות קבעו בתיבת הOpacity ערך של כ 20%-35% בהתאם לטעם ועפ"י גווני העור של המצולם.
פעולה זו מסלקת מעט את אדמומיות העור ונותנת לאימג' מראה עתיק במקצת. עם שינוי ערכי השקיפות לשכבה, מייד נוכל לראות את הצבעים משכבת הצבע שנמצאת מתחתיה.
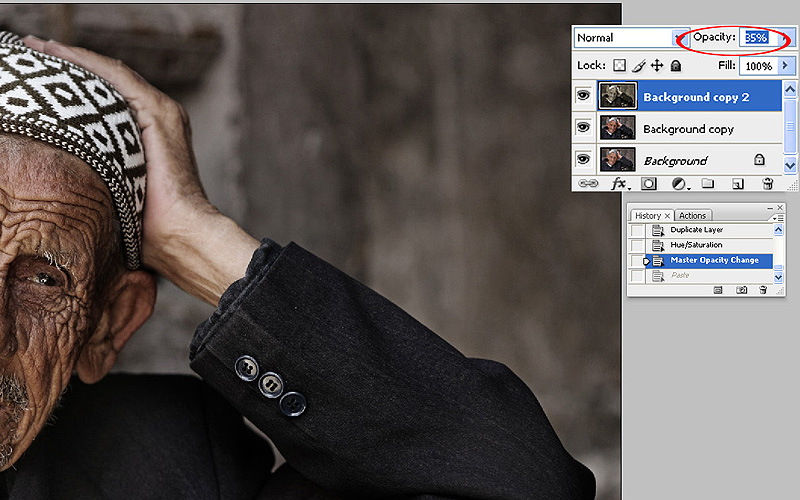
12. נאחד את שתי השכבות העליונותLayer > Marge Down
יש לנו עכשיו שתי שכבות בלבד: שכבת הערוץ הכחול בצבע – היא העליונה ושכבת המקור ללא כל עיבוד.
13.תיקוני חשיפה
במידה והעיבוד גרם להחשכה או הבהרה באזורים מסוימים יתר על המידה, נשתמש בכלים :
Burn ו Dodge – בתיבת הכלים על מנת לתקן. כדאי לבחור במברשות בעלות שוליים רכים ובעוצמה של כ 20%-30% ולתקן את הדרוש תיקון באופן סלקטיבי.
בחירת העוצמה נעשית בחלק העליון של תפריט הכלי בשם : Exposure
גם כלי ה Levels יכול לעזור בתיקוני בהירויות אם יש צורך בכך. Image>Adjustments>Levels במקרה זה, הבהרתי את גווני הביניים בכלי Levels בכ-10%, אך יש לזכור – כל מקרה לגופו.
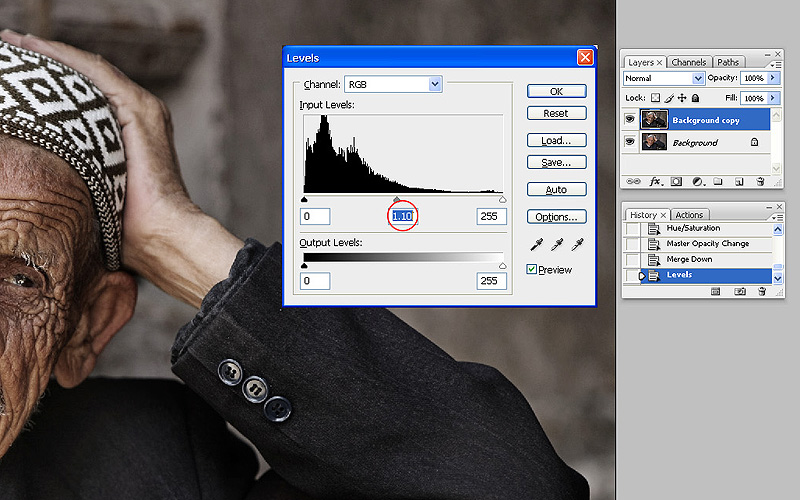
14. זהו. העיבוד הושלם.
נאחד את השכבותLayer > Flatten Image . ופורטרט מעובד באופן עדין יותר נשקף ממולנו. :בואו נראה את ההבדלים בין תמונת המקור לבין העיבוד בשיטה זו:

בהצלחה!
אלון קירה
© כל הזכויות על הטקסט ועל התמונות שמורות לאלון קירה
** מאמר זה הוא חלק מהנושאים הנלמדים קורס פוטושופ לצלמים באלון קירה בית ספר לצילום.

** קראו עוד בסידרות מאמרים מפורטות:
יסודות הצילום ומושגי יסוד / קומפוזיציה / טכניקות צילום / צילום מאקרו / צילום ציפורים / צילום אינפרה אדום / מדריכי עיבודי תמונות / ביקורת ציוד
